IDE Extension
Compatible IDEs
The Jolt IDE extension is currently compatible with VSCode-based editors (including Cursor) and JetBrains IDEs using the IntelliJ platform. If you'd like to see Jolt in another IDE, let us know at hello@usejolt.ai.
VSCode
Installation
The Jolt extension is available on the VSCode Marketplace here. You can also search for the extension directly within VSCode in the Extensions pane.
Install the extension by clicking the install button.
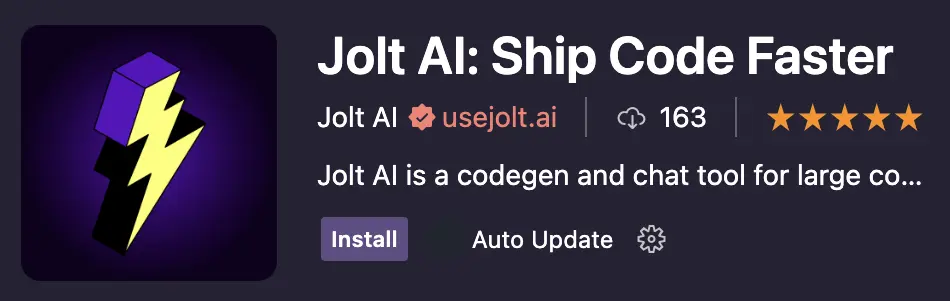
Updating
For the best experience, we strongly recommend you always keep the Jolt IDE extension up-to-date. When a newer version of Jolt is available, open the Extensions pane. Filter down by searching "Jolt" and select the extension. Click the Update button.

You can also select the Jolt extension in the Extensions pane to specify the latest version. Here, you can click the button that says Update to vX.Y.Z.
Cursor
While Jolt is fully supported in Cursor, the Cursor extension marketplace can be unreliable. The following steps are the most reliable way to install the Jolt IDE extension and keep it up to date.
Installation
Download the latest version of the Jolt extension here.
If you have not already done so, open the Extensions pane in Cursor. Click and drag the .vsix file you just downloaded into the Extensions pane.
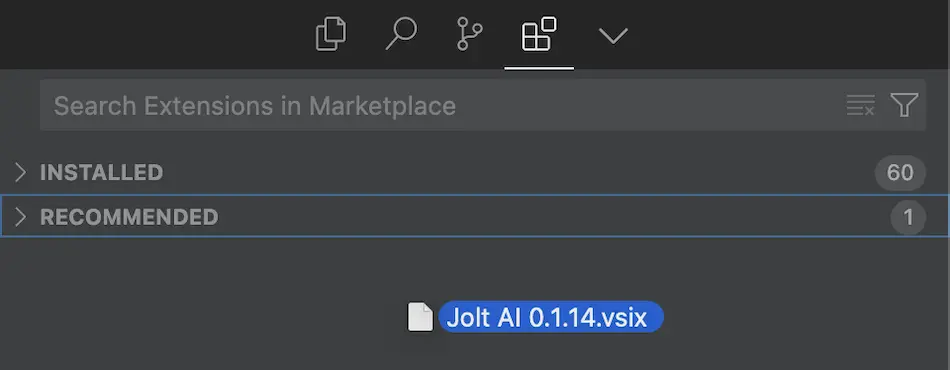
Updates
The most reliable way to update the Jolt extension for Cursor is to download the .vsix file and drag it into Cursor's Extensions pane. Follow the Cursor installation section above.
JetBrains IDEs
Jolt is compatible with all JetBrains IDEs that use the IntelliJ platform. Our extension works with
- IntelliJ IDEA
- Android Studio
- WebStorm
- PyCharm
- PhpStorm
- Rider
- CLion
- GoLand
- RubyMine
- RustRover
- AppCode
Installation
Get the latest version of the Jolt AI on the JetBrains Marketplace here. You can also search for the plugin directly within in the Plugins pane for Jolt AI. Or manually download the latest version of the Jolt plugin here. Install it via the Plugin settings pane in your JetBrains IDE.
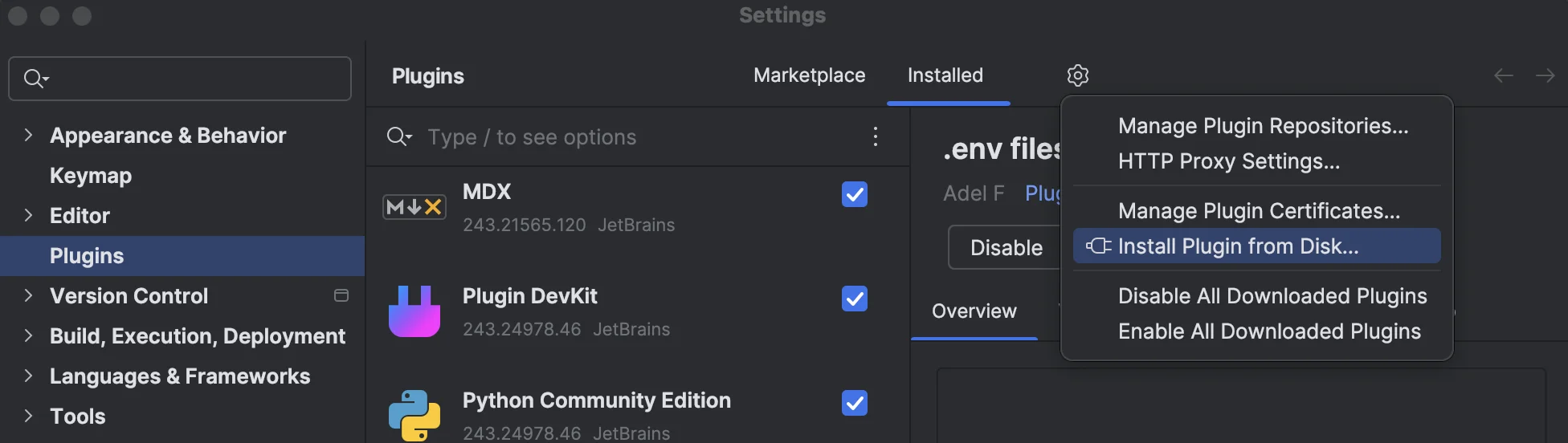
To access the Plugin settings pane, go to Settings/Preferences (File → Settings on Windows/Linux or IntelliJ IDEA → Preferences on macOS) in the left sidebar. Once installed, you will be prompted to restart your JetBrains IDE to start using Jolt.
Keyboard Shortcut
In both VSCode and Cursor, you can use CMD/CTRL + Shift + J to open and focus the Jolt extension. The extension will restore whatever page you were on before.